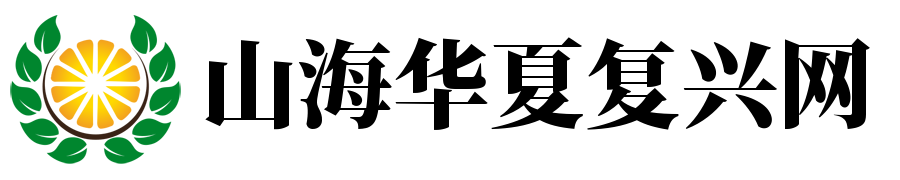配置windowsupdate失败
当您遇到 Windows Update 配置失败的问题时,可能是由于多种原因导致的。下面是一些建议的解决步骤,您可以尝试逐一排查:
### 第一步:检查网络连接
确保您的计算机已连接到互联网,并且网络连接稳定。如果您使用的是无线网络,尝试切换到有线连接,或者检查无线信号的强度。
### 第二步:运行 Windows 更新疑难解答
Windows 自带了一个 Windows 更新疑难解答工具,它可以自动检测和修复一些常见的问题。您可以按照以下步骤运行它:
1. 打开设置(Windows 设置)。
2. 转到“更新 & 安全”。
3. 在“疑难解答”部分,找到并点击“Windows 更新”。
4. 运行疑难解答并遵循其建议。
### 第三步:清理 Windows 更新缓存
有时,更新缓存中的旧或损坏的文件可能会导致更新问题。您可以尝试清理 Windows 更新缓存来解决这个问题:
1. 打开命令提示符(以管理员身份)。
2. 输入 `netsh int ip reset` 并按回车。这可以重置 TCP/IP 设置。
3. 输入 `winsws reset` 并按回车。这将重置 Windows 更新服务。
### 第四步:手动指定代理服务器(如果适用)
如果您使用代理服务器上网,请确保 Windows 更新使用正确的代理设置。您可以在设置中的“网络和Internet”>“代理”下检查和配置这些设置。
### 第五步:检查系统时间
确保您的系统时间是准确的。不正确的时间设置有时会导致更新问题。您可以在设置中手动设置系统时间,或者确保计算机与互联网时间同步。
### 第六步:重新启动 Windows 更新服务
您可以尝试重新启动 Windows 更新服务来解决配置失败的问题:
1. 打开服务应用程序(可以在开始菜单搜索“服务”并打开)。
2. 找到“Windows Update”服务,右键点击并选择“停止”。
3. 等待几分钟,然后右键点击并选择“启动”。
### 第七步:检查磁盘空间
确保您的计算机上有足够的磁盘空间来下载和安装更新。如果磁盘空间不足,尝试清理一些不需要的文件或增加磁盘空间。
### 第八步:查看详细的错误信息
查看 Windows 更新错误日志以获取更详细的错误信息,这有助于确定问题的根本原因。您可以在事件查看器中查找相关的日志信息。
### 第九步:联系支持团队或寻求在线帮助
如果上述步骤无法解决问题,您可能需要联系 Microsoft 支持团队或访问相关的在线社区和论坛以获取更多帮助。提供详细的错误信息和日志可以帮助他们更快地解决问题。
请记住,在进行任何更改之前备份重要数据,以防万一出现问题导致数据丢失。希望这些建议能帮助您解决 Windows Update 配置失败的问题!
配置windowsupdate失败
"配置 Windows Update 失败" 是一个常见的问题,可能是由于多种原因导致的。以下是一些可能的解决方案:
### 解决方案:
### 1. 检查网络连接
确保你的计算机连接到互联网,并且网络连接稳定。你可以尝试重启路由器或切换到其他网络环境进行测试。
### 2. 运行 Windows 更新疑难解答
Windows 内置了一个问题诊断工具,可以帮助解决更新问题。你可以按照以下步骤操作:
1. 打开“设置”。
2. 进入“更新与安全”。
3. 在“疑难解答”部分,找到并运行“Windows 更新”疑难解答。
### 3. 检查 Windows Update 服务
确保 Windows Update 服务正在运行。你可以通过以下步骤检查并启动服务:
1. 按下 `Win + R` 组合键打开运行对话框。
2. 输入 `services.msc` 并按回车。
3. 在服务列表中找到 “Windows Update” 服务,确保其已启动并设置为自动启动。
### 4. 清理更新缓存
有时更新缓存可能会导致问题,你可以尝试清理更新缓存来解决问题:
1. 打开命令提示符(以管理员身份)。
2. 输入以下命令并回车执行:
```shell
net stop wuauserv
net stop bits
remove C:\Windows\SoftwareDistribution\DataStore\*.* /q /f /s /y /rdelfiles
net start wuauserv
```
这些命令会停止 Windows Update 服务,清理更新缓存,然后重新启动服务。完成后尝试再次运行 Windows 更新。
### 5. 检查系统日志
查看系统日志可以提供关于失败原因的更多信息。你可以通过事件查看器来检查日志:
1. 打开“事件查看器”。
2. 在左侧导航栏中找到并展开“Windows 日志”。
3. 选择“应用程序”或“系统”日志,查看是否有关于更新失败的详细错误信息。
### 6. 手动安装更新文件包或直接使用 ISO 文件升级系统或重装补丁修复包更新服务更新功能以完成系统的安装工作或者直接通过系统设置安装系统补丁或者重启系统自动进行修复再重启后重启电脑就能修复此故障安装升级即可成功修复系统更新失败的问题也可以通过使用第三方软件修复工具进行修复包括电脑管家安全卫士等系统修复工具如果仍然无法解决此问题可以考虑重新安装操作系统以避免更大的麻烦使用自带进行系统备份镜像进行重新安装还原系统的操作系统将自带的恢复软件镜像文件备份进行系统还原恢复系统的镜像文件恢复即可解决系统更新失败的问题也可以使用第三方软件恢复系统镜像文件恢复即可解决操作系统更新失败的问题可以使用一键软件检测扫描整个电脑系统等并进行扫描搜索错误路径并在用户按下按键或重启电脑后立即在系统托盘上显示防火墙相关对话框让其开启检测到问题后一键修复完成修复即可解决操作系统更新失败的问题同时请确保您的电脑已经安装了最新的操作系统补丁以保证系统的安全性同时请注意备份重要数据避免在操作过程中丢失数据等风险发生以上方法仅供参考如果仍然无法解决问题建议寻求专业的计算机技术人员帮助排查原因并进行修复或咨询专业计算机维修店进行检测和维修解决系统更新失败的问题",上述描述提供了一系列的解决步骤和可能的解决方法来解决 Windows 更新失败的问题。如果尝试了上述所有步骤仍然无法解决问题,建议寻求专业的计算机技术人员帮助排查原因并进行修复或咨询专业计算机维修店进行检测和维修。请注意,在进行任何更改或操作时,请确保备份重要数据以避免数据丢失的风险发生。