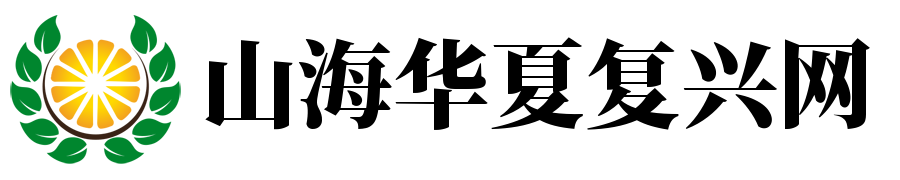mac双系统怎么切换
Mac双系统指的是在一台Mac电脑上安装了两个操作系统,通常是Mac OS和Windows。要切换系统,可以按照以下步骤操作:
方法一(使用启动转换助理):
1. 打开Mac电脑的“启动转换助理”(Boot Camp Assistant),此程序在实用工具(Utilities)文件夹里。
2. 打开后,选择“继续”。
3. 勾选“安装Windows”或安装其他操作系统选项,点击“下一步”。注意要事先准备好Windows系统光盘或安装文件以及许可证明。然后,按照屏幕上的指示进行操作即可轻松切换到Windows系统。若想要切换回Mac系统,在Windows系统中找到启动转换助理,选择卸载Windows即可回到Mac系统。
方法二(通过快捷键选择系统):
1. 在Mac电脑启动时,一直按住键盘上的“Option”键(部分Mac电脑是按住ALT键)。
2. 此时会看到一个选择启动系统的界面,里面有Mac OS和Windows两个图标。
3. 选择想要启动的系统图标,点击即可切换到相应系统。之后正常开机即可进入所选系统。下次启动时默认启动的是当前系统。如果想要改变默认启动系统,可以在系统偏好设置中进行更改。如果安装了第三方软件Boot Manager之类的工具,也可以使用它们来切换系统或设置默认启动系统等。此外还可以通过设置快捷键的方式快速切换系统。具体步骤为:打开“系统偏好设置”,选择“启动磁盘”,解锁后选择想要的启动系统后点击完成即可切换至切换盘符合的界面进而完成选择Windows的跳转操作。若要恢复macOS系统为默认状态可卸载第三方软件重启即可实现。若想使用快捷操作可以在Finder菜单栏找到Boot Manager等类似图标后将其置顶进而快速切换。
请注意,切换操作系统时务必确保已保存并关闭所有正在运行的应用程序,以避免数据丢失或其他问题。另外不同的Mac型号和系统版本可能存在操作差异建议在操作前仔细查阅相关手册或在线帮助文档以确保正确操作。
mac双系统怎么切换
在Mac电脑上切换双系统(通常是Mac OS和Windows)可以通过以下步骤实现:
方法一:使用启动转换助理(Boot Camp Assistant)进行切换
1. 打开“启动转换助理”(Boot Camp Assistant)应用程序。你可以在“应用程序”文件夹的“实用工具”文件夹中找到它。
2. 在“选择任务”屏幕上,选择“下载Windows支持软件”选项。这将下载并安装Windows相关的驱动程序到你的Mac上。这个过程可能需要一些时间,请耐心等待。
3. 安装驱动程序后,将Windows安装盘插入电脑,或者将存有Windows安装文件的USB设备连接到电脑。然后在“启动转换助理”中选取目标Windows版本并按照屏幕上的指示进行操作即可创建Windows安装分区。一旦分区设置完成,重新启动电脑并选择启动Windows即可进入Windows系统。在已经安装Windows的前提下,重启时可以选择按住Option键(在某些机型上是按住Alt键),进入启动磁盘选择界面,即可在两个系统中进行切换。这种方法适合于在原有Mac系统中新增安装Windows系统的操作。且值得注意的是每次切换操作系统都会需要重新启动计算机来实现。若要进入恢复系统盘需要进行相关配置或使用专门的按键启动,各品牌的启动方法可能存在不同(常见操作一般为设置专用启动按键或者Alt按键+设置特定的苹果键+F等快捷键启动)。总的来说这种方法是费时相对较大的重装操作系统的简单代替办法的一种可选选项而已(简单来说有些鸡肋)。若需要频繁切换系统的话,建议直接安装虚拟机软件来实现不同系统的运行,如Parallels Desktop等虚拟机软件可以在Mac上直接运行Windows系统而无需重启计算机。具体切换方式可以在虚拟机软件的界面设置中进行选择相应选项来完成操作过程)。还有一种外置硬件磁盘时苹果专属推出的记忆键类型等即插即用打开可以存储的应用程序就能切换到不同的系统)。另一种是在mac自带的一个启动盘的系统里下载多个不同系统的镜像文件用独有的软专门重装进用户大容量U盘的多引导工具箱内部软件中工具来达到在同一系统内可多次自由选择开关各种单一的系统中的一项一键启动的功能目的实现方式等等更多便捷的操作方法可按需自行选择适合自己的方法来完成系统的切换工作即可。以上信息仅供参考。实际操作时应综合考虑需求和电脑的实际情况以规避信息失真甚至计算机系统遭受风险问题等内容产生的不可逆的损失伤害等现象的产生以此作为借鉴结果以后挑选适合的方式灵活使用以规避相关问题的发生避免无谓的损失浪费和风险的出现从而保证操作的顺畅完成计算机系统的灵活自由切换目标实现过程等工作的顺利推进进行下去直至达成目标为止。