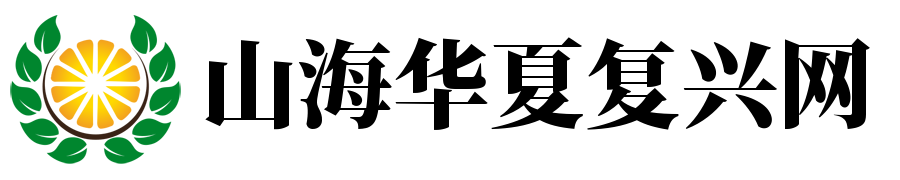word2013页码从任意页开始
要在Word 2013中从任意页开始设置页码,可以按照以下步骤操作:
1. 打开Word文档,将光标定位到需要开始设置页码的页面。例如,如果想从第3页开始设置页码为第1页,那么就将光标定位到第3页的开始位置。
2. 在Word菜单栏中找到并点击“页码布局”选项。
3. 在“页码布局”选项卡中,点击“分隔符”,选择“下一页”。这样可以帮助将文档分为两部分,一部分是未设置页码的部分,一部分是需要设置页码的部分。
4. 在菜单栏中点击“插入”,找到并点击“页码”。然后在弹出的选项中可以选择页码的位置及格式等细节。记得勾选“重新开始”并设置相应的起始页码。比如,如果要从第3页开始设置页码为第1页,那么起始页码应该设置为“从当前位置开始”,数值为“-”。具体细节根据实际需求进行设置。设置完成后点击确认即可。也可以从菜单栏中的“文件”选项进入“页面设置”,然后在页面设置中再设置页码参数。需要确保已选中插入页码的页面和其之后的页面都被包括在页码设置范围内。另外要确保已设置好文档的格式,特别是目录的设置格式,以保证页码的设置不会影响到目录的正常显示。同时要注意正文格式与页码格式一致性的问题。如果文档已经设置了目录和正文格式,那么在设置页码时需要注意不要影响到这些格式的正常显示和使用。如果文档已经存在页码并需要从特定的某一页重新开始排序或调整已有的页码,可以选择直接修改已有的页码并调整页码的顺序或者重新设置这部分页码序列以达到预期效果。无论采取何种方式调整页码设置都要注意文档格式的保持和编辑效率的提高以避免不必要的麻烦和损失。按照以上步骤操作完成后就可以成功在Word文档中从任意页面开始设置页码了如果需要帮助可以选择在网络上查询详细的操作教程。网上可以找到更详细易懂的操作方法配合文字、图片等描述让人更直观了解具体步骤从而达到学会的效果通过实践操作能够更好地掌握Word软件的使用方法提升工作效率并带来更多的便捷体验记住操作步骤可能略有不同根据Word版本和个人习惯而异需要根据具体情况进行调整和探索才能快速掌握操作方法灵活处理遇到的问题 。另外在实际操作过程中也可以多利用快捷键来加速操作提高编辑效率更好地完成Word文档的编辑和排版工作同时在使用过程中要注意软件的更新情况确保使用的是最新版本的Word以获得更好的使用体验和更多功能支持提高工作效率和质量。以上内容仅供参考如需了解更多关于Word使用技巧的信息建议参考专业书籍或咨询相关专业人士以获取更权威的解答。
word2013页码从任意页开始
要在Word 2013中从任意页开始设置页码,可以按照以下步骤操作:
1. 打开Word文档,将光标定位到需要开始设置页码的页面。例如,如果想从第3页开始设置页码为第1页,那么就将光标定位到第3页的开始位置。
2. 在Word菜单栏中找到并点击“页码布局”选项。
3. 在“页码布局”选项卡中,点击“分隔符”,选择“下一页”。这样可以帮助将文档分为两部分,一部分是未设置页码的部分,一部分是需要设置页码的部分。如果选择“插入点前的分节符”,可能会将之前的部分一起设置上页码。
4. 点击“页码”,选择“设置页码格式”。在弹出的窗口中,可以对页码格式进行设置。这里可以设置起始页码为想要开始的数字,例如从开始的页面设置为“1”。
5. 选择一个合适的页码位置,例如底部或顶部。选择后,在该位置可以看到插入的页码样式,也可以选择不同的页码样式。注意如果在页眉或页脚插入页码样式不明显,可以尝试在文档上方或下方插入文本框来显示页码。另外,可以设置页码显示位置为页面内部或外部。内部表示页码在文字下方显示,外部表示在页面的边缘显示。
通过以上步骤,就可以实现在Word 2013中从任意页开始设置页码的操作了。