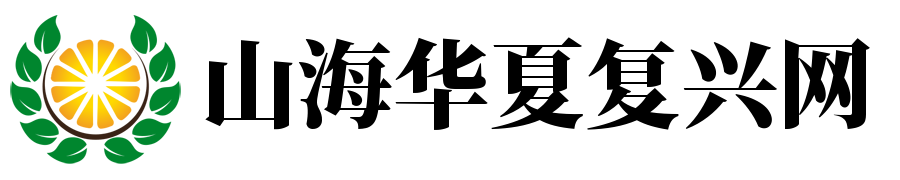笔记本恢复出厂设置步骤
恢复出厂设置通常是一种解决电脑性能问题或重装系统的有效方法。对于笔记本电脑来说,恢复步骤可能会因不同的品牌和型号有所不同。下面是一个基本的步骤,可能适用于大多数电脑:
请注意,在进行此操作之前,请确保已保存所有重要文件,因为此操作可能导致数据丢失。以下步骤以通用的 Windows 系统为例:
1. 进入系统恢复菜单:启动电脑,在看到 Windows 标志后不停地按 F11 键(不同品牌和型号的电脑可能要求按不同的键,如 F9 或 NOVO 键等)。如果你无法找到恢复键,可能需要参考电脑手册或联系制造商获取帮助。在出现“系统恢复选项”菜单时,选择“系统恢复”或“恢复系统”。如果无法找到恢复选项,那么你可能需要通过重装系统的其他方式进行操作。
2. 选择恢复选项:在恢复菜单中,选择“出厂设置”或“恢复到出厂状态”。此时可能会要求你确认选择。确认后,电脑会开始重启并启动恢复过程。
3. 开始恢复过程:在此过程中,电脑会重新启动并加载恢复环境。请确保你的电脑已经连接到互联网,以便下载必要的恢复文件。根据电脑的型号和配置,这个过程可能需要一段时间来完成。
4. 完成恢复过程:一旦恢复过程完成,电脑会重新启动并自动进入系统设置过程。按照屏幕上的提示进行设置并配置你的电脑。在这个过程中,你可以选择自定义设置或接受默认设置。完成设置后,你的电脑应该已经恢复到出厂状态了。
请注意,以上步骤可能因不同的操作系统版本和电脑型号而有所不同。在执行任何系统恢复操作之前,请确保你已经备份了所有重要数据,并仔细阅读你的电脑手册或联系制造商获取帮助。如果仍然不确定如何操作,建议寻求专业人士的帮助以避免数据丢失或其他问题。
笔记本恢复出厂设置步骤
笔记本恢复出厂设置的步骤可能因不同的操作系统和笔记本品牌而有所不同,但大致的步骤如下:
对于Windows系统的笔记本:
1. 打开电脑并进入桌面,点击左下角的“开始菜单”,在弹出的菜单中选择“设置”。
2. 进入Windows设置页面后,找到并点击“更新与安全”选项。
33. 在更新与安全页面左侧的菜单栏中,选择“恢复”。然后点击右侧页面中的“开始”按钮,并选择需要的恢复选项。如果只是想重置系统,可以选择“保留我的文件”或“删除所有内容”。如果选择后者,将会进入一键恢复系统模式。但注意这种操作可能会导致数据的丢失或删除。具体如何操作要根据实际需要而定。如果想要让电脑回到出厂时的状态,就需要进行系统初始化设置,并清理所有分区并重新初始化这些分区。初始化之后系统会恢复到刚使用时的状态。具体过程会重启多次,直至恢复完成。完成后笔记本就恢复到了出厂设置的状态。在此过程中请确保电池电量充足,以免因断电导致失败。
对于苹果Mac系统的笔记本:苹果电脑恢复出厂设置的操作比较简单,只需要重启笔记本,然后按住键盘上的“Command+R”组合键即可进入恢复模式进行系统恢复操作。具体的恢复过程可以根据界面提示进行。此外还可以借助MacOS提供的磁盘工具对系统盘进行格式化等操作来达到重置系统的目的。具体步骤如下:选择系统盘旁的加号按钮,进入分区界面并选择需要格式化的分区进行格式化操作即可。完成后重启电脑即可恢复出厂设置。需要注意的是,在恢复出厂设置之前请务必备份重要数据以避免数据丢失。并且也需确保电池电量充足后再进行恢复出厂设置的操作以避免失败的情况出现。不同品牌或者系统可能有些差别较大的步骤操作方式也会有所不同,具体操作过程中如果遇到问题可以咨询相关品牌官方客服。